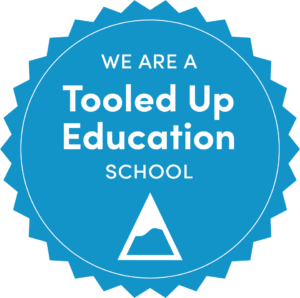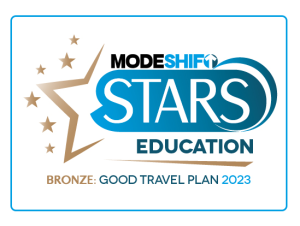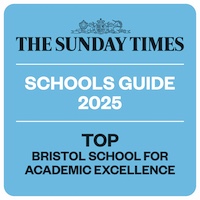To access the school’s WiFi from a personal device Staff/Students must first download and install a certificate. You can find instructions and the file below:
How to access school WiFi — Redmaids’ High Hub (fireflycloud.net)
Please find the link to the school’s WiFi Certificate here
============================================
How to load the certificate onto an Apple MacBook:
Select download certificate, then open from your downloads.
Click the ssl-bump.crt file -Keychain Access will then open
Click ‘Certificates’
Select ContentKeeper (double click)
Now expand the ‘Trust’ area
Drop down the ‘Use System Defaults’ option.
Change the option to ‘Always Trust’
Now close the window and enter your username and password for logging onto the mac
Close Safari/Chrome then re-open and start browsing the internet.
Finished.
=============================================================
How to add to an iPad:
Select download certificate and allow:
go to settings>general>profile:
Select the profile:
Select install
enter your passcode:
Select install:
install again:
select done
go to general>about>certificate
Finally turn on the cert (mark it green as per the screenshot below):
That’s it.
You can now press the home button and browse the internet as normal
=======================================================================
How to install on a windows device:
Open/Run the file:
Install the certificate (replace ‘bloxx’ with ‘Netsweeper Root CA’ in all further images)
Select the ‘Place all certificates in the following store’ and then click ‘Browse…’
Choose ‘Trusted Root Certification Authorities’ then ‘OK’.
Next
Now ‘Finish’
…and close internet explorer or chrome, reopen and start using the internet.